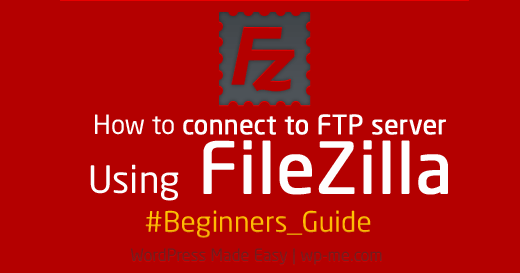
The second tutorial of FileZilla beginner Tutorials is about tow to connect to FTP server using FileZilla. After this tutorial you should know how to connect to any FTP server using FileZilla software, So that you will be able to transfer files between your own computer and your WordPress Hosting account. But first you need to install FileZilla on your computer to be able to use it.
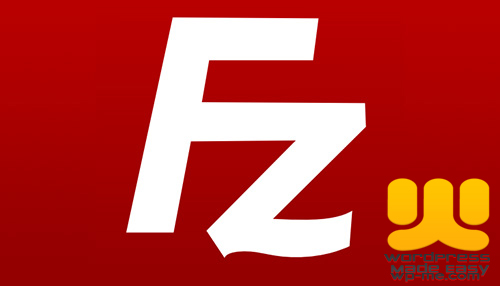
Downloading and installing FileZilla
To download and setup FileZilla on Windows, Mac OS, or Linux see this tutorial:
» How To install FileZilla on Windows, Mac OS, and Linux.
Connect to FTP server using FileZilla:
First you need to run FileZilla, Now follow next steps to learn how to connect to your FTP server:
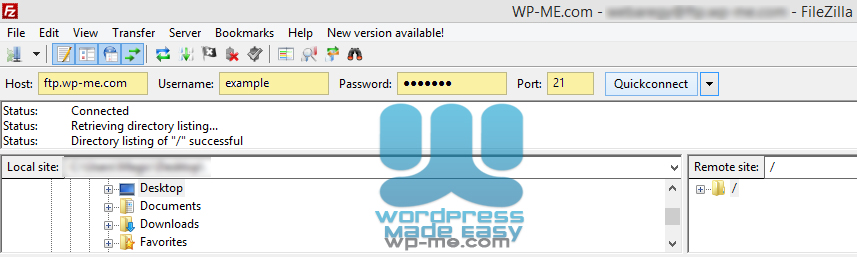
Now enter your site FTP data *see image above;
- Host: enter your FTP server host (e.g. ftp.example.com),
- Username: enter your FTP username (e.g. webmaster) *Usually it’s your cPanel username,
- Password: enter your FTP user password (Usually it’s your cPanel Password,)
- Port: enter your FTP port (The default for FTP is: 21, The default for SFTP is: 22).
Now click “Quickconnect” to connect to your site FTP server.
If the FTP data you’ve entered is correct and your Hosting FTP server is online, you should be connected to your Hosting FTP account now 🙂
Once FileZilla is connected to your WordPress hosting FTP server and you will see a note in FileZilla’s status area at the top of your screen indicating that you are connected to your FTP server.
The files and folders on your own computer will appear on the left side of your screen in the “Local Site” pane. Files and folders on your Web Hosting account will appear on the right side of your screen in the “Remote Site” pane.
- To transfer files and folders from your local computer to your hosting account: drag them from the left pane to the right pane. Or select files and folders you want them to be uploaded to your hosting account and click on the right mouse button and choose “Upload” to upload the selected files and folders.
- To transfer files and folders from your hosting account to your local computer: drag them from the left pane to the right pane. Or select files and folders you want them to be downloaded to your computer and click on the right mouse button and choose “Download” to download the selected files and folders to your own computer.
Nice post really helped me a lot using FileZilla to connect to my hosting account and upload my new WordPress theme.
thanks
Thanks for your comment Mark